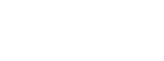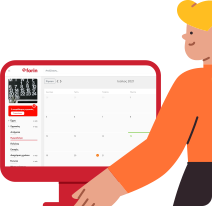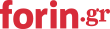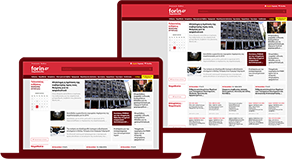- Βοήθεια
- Αιτήματα
Αιτήματα
Εμφάνιση όλωνΠολλές φορές μια επιχείρηση καταλήγει να χρησιμοποιεί κεντρικά μια e-mail διεύθυνση (info@..., ή sales@... κλπ) στην οποία έχουν πρόσβαση πολλοί άνθρωποι ταυτόχρονα. Το e-mail όμως ως μέσο δεν έχει σχεδιαστεί για την σωστή εταιρική επικοινωνία και την εξυπηρέτηση των πελατών από ένα οργανισμό, και ως εκ τουτου δεν επιτρέπει εύκολα την συννενόηση μεταξύ των εμπλεκομένων σχετικά με το ποιός πρέπει να απαντήσει, αν απάντησε κλπ.
Τα αιτήματα του Forin Workspace προσφέρουν έναν εναλλακτικό τρόπο διαχείρισης όλης της εισερχόμενης αλληλογραφίας της επιχείρησης σας κεντρικά.
Δημιουργώντας κανάλια επικοινωνίας στο Workspace σας μπορείτε να λαμβάνετε όλα τα εισερχόμενα μηνύματά σας.
Κάθε μία εισερχόμενη επικοινωνία δημιουργεί ένα καινούργιο αίτημα στην εφαρμογή, το οποίο στη συνέχεια μπορείτε να το διαχειριστείτε κεντρικά και:
- να απαντήσετε μέσα από την εφαρμογή ώστε όλο το ιστορικό της αλληλογραφίας να είναι αποθηκευμένο και διαθέσιμο σε όλους τους εμπλεκόμενους
- να προσθέσετε σημειώσεις μέσα στις αλληλογραφίες σας για την προσωπική σας οργάνωση
- να αναθέσετε ένα αίτημα στον κατάλληλο συνεργάτη ώστε να το διεκπεραιώσει
- να κρατήσετε όλη την επικοινωνία των πελατών σας οργανωμένα κάτω από κάθε πελάτη ώστε να μην χρειάζεται να ψάχνετε μέσα σε μηνύματα.
Κάθε αίτημα που ανοίγει στο Workspace σας έχει μια δική του σελίδα:
Στη σελίδα αυτή βλέπετε τα παρακάτω:
1. Εισερχόμενο μήνυμα
Το μήνυμα όπως ήρθε από τον αποστολέα εμφανίζεται πρώτο στο αίτημα. Τυχόν επισυναπτόμενα αρχεία εμφανίζονται μέσα στο μήνυμα.
2. Σημειώσεις
Οι δικές σας σημειώσεις. Οι σημειώσεις δεν εμφανίζονται στον πελάτη. Για να προσθέσετε μια νέα σημείωση πατήστε το κουμπί 6 "Σημείωση"
3. Απάντηση εκπροσώπου
Οι απαντήσεις σας στο αίτημα του πελάτη. Την απάντησή σας ο πελάτης σας θα την λάβει μέσω email. Για να στείλετε την απάντηση πατήστε στο κουμπί 5 "Απάντηση" (Βλ. Απάντηση ενός αιτήματος)
4. Χαρακτηριστικά αιτήματος
Σε κάθε αίτημα μπορείτε να ορίσετε ιδιαίτερα χαρακτηριστικά όπως:
- ποιος συνεργάτης σας πρέπει να το διεκπεραιώσει
- την κατάσταση του
- την προτεραιότητα του
- τον χρόνο παράδοσης του
- την ομάδα που αφορά
- τον πελάτη που αφορά
- ποιοι παρακολουθούν το αίτημα αυτό
Αν η επαφή που δημιούργησε το αίτημα, έχει συνδεθεί με κάποιο πελάτη, αυτόματα το αίτημα, θα ενωθεί με τον πελάτη αυτό. Εναλλακτικά αν θέλετε μπορείτε να αλλάξετε τον πελάτη χωρίς να δεσμεύεστε από την επαφή.
Σε κάθε μήνυμα ενός αιτήματος μπορείτε να πατήσετε στις τρεις τελείες που εμφανίζονται στα δεξιά (7) από όπου μπορείτε να Απαντήσετε ή να Προωθήσετε ένα μήνυμα (Βλ. Προώθηση ενός μηνύματος). Επίσης εφόσον σε ένα αίτημα υπάρχουν περισσότερες του ενός εισερχόμενου μηνύματος μπορείτε από τις ίδιες τελείες να διασπάσετε ένα μήνυμα σε ένα νέο αίτημα. (Βλ. Διάσπαση ενός αιτήματος)
Πατώντας στο κουμπί Απάντηση σε ένα αίτημα θα εμφανιστεί η παρακάτω φόρμα:
Η φόρμα περιλαμβάνει τα πεδία ενός email στα οποία μπορείτε να συμπληρώστε:
- τον παραλήπτη (προς)
- την κοινοποίηση (cc)
- την κρυφή κοινοποίηση (bcc)
- το μήνυμα και
- τα σχετικά attachments
Όταν ολοκληρώσετε τη σύνταξη της απάντησης, πατώντας στο κουμπί Απάντηση, μπορείτε να τη στείλετε στον πελάτη σας.
Πατώντας στις 3 τελείες που εμφανίζονται δίπλα στο μήνυμα που θέλετε να προωθήσετε, θα εμφανιστεί ένα menu το οποίο περιλαμβάνει την επιλογή Προώθηση. Πατώντας στην προώθηση θα δημιουργηθεί αυτόματα ένα μήνυμα προώθησης στο τέλος της σελίδας από όπου μπορείτε να συμπληρώσετε την διεύθυνση του παραλήπτη που θέλετε να προωθήσετε το μήνυμα αυτό.
Δείτε σχετικά και την παρακάτω εικόνα:
Όταν ένας πελάτης σας απαντήσει σε ένα email για το οποίο έχει ήδη δημιουργηθεί ένα αίτημα, το Workspace σας προσπαθεί να αναγνωρίσει αν αυτό το μήνυμα αποτελεί μέρος μιας προηγούμενης αλληλογραφίας ή μια καινούργια αλληλογραφία (με πιθανώς διαφορετικό εντελώς θέμα).
Αν το workspace σας θεωρήσει μέσω των αλγορίθμων του πως το μήνυμα είναι μέρος ενός αιτήματος, τότε θα το προσθέσει κάτω από το αίτημα αυτό. Σε διαφορετική περίπτωση θα δημιουργήσει νέο αίτημα.
Για να μπορέσετε να οργανώσετε στο μεγαλύτερο βαθμό την επιχείρησή σας θα πρέπει να μπορείτε να αναθέσετε τα αιτήματά σας στον αρμόδιο συνεργάτη για τη διεκπεραίωσή τους.
Μπορείτε να αναθέσετε ένα αίτημα σε έναν συνεργάτη σας εύκολα και γρήγορα ακολουθώντας τα παρακάτω βήματα:
1. Επιλέξτε το αίτημα.
2. Από το μενού στα δεξιά πατήστε στην επιλογή Ανάθεση σε και επιλέξτε το όνομα του συνεργάτη στον οποίο θέλετε να αναθέσετε το συγκεκριμένο αίτημα.
3. Πατήστε την επιλογή Αποθήκευση για να ολοκληρώσετε τη διαδικασία ανάθεσης του αιτήματος.
Ένα αίτημα έχει καταστάσεις που προσδιορίζουν το σημείο στο οποίο βρίσκεται.
Οι διαθέσιμες καταστάσεις σε κάθε αρχική εγκατάσταση του Forin Workspace είναι:
- Ανοιχτή
- Σε εκκρεμότητα
- Ολοκληρώθηκε
- Αναμονή από πελάτη
- Αναμονή από άλλο
- Κλεισμένη
- Spam
Όταν αλλάζει η κατάσταση ενός αιτήματος δημιουργείται από το σύστημα μια ειδοποίηση προς τους εμπλεκόμενους ώστε να γνωρίζουν όλοι τι έχει συμβεί.
Οι καταστάσεις μπορούν να τροποποιηθούν σε κάθε workspace ώστε να εκφράζουν καλύτερα τις ανάγκες της επιχείρησής σας. Επικοινωνήστε μαζί μας αν θέλετε να αλλαχθούν οι καταστάσεις του Workspace σας.
Ναι φυσικά. Στη σελίδα του αιτήματος θα δείτε ένα tab με τον τίτλο "Σχετικές Εργασίες". Πατώντας εκεί, εμφανίζονται όλες οι συνδεδεμένες εργασίες με το αίτημα αυτό.
Πατώντας στο κουμπί "δημιουργία / σύνδεση εργασίας" μπορείτε να δημιουργήσετε μια εργασία από το αίτημα αυτό ή να συνδέσετε μια υπάρχουσα εργασία.
Δημιουργία νέας εργασίας
Όνομα
Από το πεδίο αυτό μπορείτε να αλλάξετε το όνομα της εργασίας που θα δημιουργηθεί. Αρχικά το πεδίο είναι συμπληρωμένο με το όνομα του αιτήματος
Ανάθεση σε
Ενεργοποιώντας το πεδίο "Ανάθεση σε", το workspace σας αντιγράφει την άναθεση του αιτήματος, εφόσον υπάρχει, στην εργασία που θα δημιουργηθεί
Ημερομηνία λήξης
Ενεργοποιώντας το πεδίο "Ημερομηνία λήξης", το workspace σας αντιγράφει την ημ. λήξης του αιτήματος, εφόσον υπάρχει, στην εργασία που θα δημιουργηθεί
Μηνύματα
Ενεργοποιώντας το πεδίο "Μηνύματα", το workspace σας αντιγράφει όλα τα μηνύματα του αιτήματος ως σχόλια στην εργασία που θα δημιουργηθεί
Αρχεία
Ενεργοποιώντας το πεδίο "Αρχεία", το workspace σας αντιγράφει όλα τα αρχεία του αιτήματος ως σχόλια στην εργασία που θα δημιουργηθεί
Σημ: Κατά την αντιγραφή των αρχείων και των μηνυμάτων το σύστημα θα αγνοήσει μηνύματα τα οποία είναι ακόμα πρόχειρα και τα αρχεία τους.
Σύνδεση εργασίας
Κατά τη διασύνδεση εργασίας με αίτημα, στο πεδίο που εμφανίζεται (1) μπορείτε να κάνετε αναζήτηση την εργασία που θέλετε να συνδέσετε. Αν αλλάξετε τον τρόπο της αναζήτησης (2) μπορείτε να πραγματοποιήσετε αναζήτηση μόνο στις εργασίες του πελάτη ο οποίος είναι συνδεδεμένος με το αίτημα. Τέλος έχετε τη δυνατότητα ενεργοποιώντας την επιλογή "Αντιγραφή εργασίας ως νέα" (3) να αντιγράψετε την εργασία που έχετε επιλέξει, ως καινούργια. Ενεργοποιώντας την επιλογή θα εμφανιστούν αυτόματα αντίστοιχες επιλογές με την Δημιουργία νέας εργασίας.
Συχνά, μπορεί να χρειαστεί να ενώσουμε δυο αιτήματα, γιατί καταλαβαίνουμε πως αφορούν το ίδιο θέμα. Το workspace σας δίνει την δυνατότητα να ενώσετε δύο αιτήματα πατώντας το σχετικό εικονίδιο δίπλα στο όνομα ενός από τα αιτήματα που θέλετε να ενώσετε.
Πατώντας το εικονίδιο θα εμφανιστεί ένα παράθυρο σαν αυτό παρακάτω:
Μπορείτε να προσθέσετε όλα τα αιτήματα που θέλετε να ενώσετε, επιλέγοντας ένα ως κύριο αίτημα. Όταν ολοκληρωθεί η διαδικασία, τα μηνύματα των μη κύριων αιτημάτων θα έχουν γίνει σχόλια στο κύριο αίτημα, και τα μη κύρια αιτήματα, θα κλείσουν με μια σημείωση η οποία θα παραπέμπει στο κύριο αίτημα.
Σε περίπτωση που λάβουμε ένα μήνυμα, και το workspace σας θεωρήσει ότι ειναι μέρος ένος υπάρχοντος αιτήματος (είτε γιατί περιέχει στοιχεία του αιτήματος στον τίτλο, είτε γιατί είναι απάντηση σε κάποιο προηγούμενο μήνυμα) το μήνυμα αυτό θα προστεθεί κάτω από το αίτημα που συνδέεται. Αν όμως κρίνουμε ότι το συγκεκριμένο μήνυμα δεν είναι σχετικό με το αίτημα αυτό, έχουμε τη δυνατότητα να προχωρήσουμε σε διάσπαση του αιτήματος, μεταφέροντας το μήνυμα σε ένα νέο αίτημα.
Πατώντας στη Διάσπαση θα εμφανιστεί ένα παράθυρο στο οποίο θα σας ζητηθεί να συμπληρώσετε το όνομα του νέου αιτήματος
Μόλις ολοκληρωθεί η διαδικασία το μήνυμα θα έχει μεταφερθεί σε ένα νέο αίτημα.
Σε όλα τα επισυναπτόμενα αρχεία που υπάρχουν σε κάθε μήνυμα ενός αιτήματος αν πατήσετε πάνω τους μπορείτε να τα κατεβάσετε στον υπολογιστή σας.
Επιπλέον πατώντας δεξί κλικ μπορείτε να:
- τα αντιγράψετε σε μια εργασία, ένα πελάτη, ένα έργο ή ένα φάκελο στα αρχεία σας
΄Όταν επιλέξετε την αντιγραφή, θα εμφανιστεί ένα παράθυρο στο οποίο θα έχετε τη δυνατότητα αν θέλετε να επιλέξετε ένα ή περισσότερα αρχεία του μηνύματος για αντιγραφή και στη συνέχεια να διαλέξετε που θέλετε τα αρχεία αυτά να αντιγραφούν
- να κάνετε προεπισκόπηση τους
Η προεπισκόπηση λειτουργεί για αρχεία Word, Excel, PPT καθώς και PDF
- τα μεταφορτώσετε στον υπολογιστή σας
Ναι, πατήστε απλά δεξί κλικ πάνω σε ένα αρχείο και ακολουθήστε τις οδηγίες στην οθόνη. Δείτε επίσης: Επισυναπτόμενα αρχεία
Αυτή τη στιγμή υπάρχουν δύο τύποι καναλιών διαθέσιμοι στο Workspaces:
1) Κανάλι Email
Το κανάλι Email χρησιμοποιείται για την άντληση της ηλεκτρονικής αλληλογραφίας της επιχείρησης και της μετατροπής της σε αιτήματα. Είναι ο πιο εύκολος τρόπος να προσθέσετε τον μηχανισμό των αιτημάτων στο workspace σας.
2) Κανάλι IMAP
Το κανάλι IMAP σας επιτρέπει να αντλήσετε τα email σας από τον IMAP server που έχετε. Είναι σύνθετο στις ρυθμίσεις και ίσως χρειαστείτε οδηγίες από τον τεχνικό του δικτύου σας.
2) Κανάλι Portal
Μέσω του καναλιού Portal μπορείτε να επιτρέψετε στους πελάτες σας να σας ανοίγουν νέα αιτήματα μέσω του Portal Πελατών (Βλ. Portal Πελατών)
Για να προσθέσετε ένα νέο κανάλι επικοινωνίας:
1. Ανοίξτε τις ρυθμίσεις:
2. Στη συνέχεια στην ενότητα Helpdesk διαλέξτε την επιλογή Email
3. Θα σας ανοίξει μια οθόνη σαν την παρακάτω:
4. Πατήστε στο κουμπί + Νέο Κανάλι
Από τη φόρμα αυτή μπορείτε να προσθέσετε το νέο κανάλι σας.
Δείτε περισσότερες πληροφορίες:
Εφόσον έχετε ακολουθήσει τα βήματα στον οδηγό Πώς προσθέτω νέα εισερχόμενα κανάλια επικοινωνίας επιλέγονται Mail θα δείτε την παρακάτω φόρμα:
Το κανάλι Mail είναι ο πιο εύκολος τρόπος να μετατρέψετε την αλληλογραφία σας σε Αιτήματα. Το κανάλι αυτό δημιουργεί μια μοναδική email διεύθυνση για εσάς την οποία μπορείτε να χρησιμοποιείτε είτε για να κάνετε αυτόματα πρόωθηση όλης της αλληλογραφίας σας είτε μεμονωμένων email που θέλετε εσείς να προσθέσετε.
Θα πρέπει να συμπληρώσετε το email σας που είναι το βασικό σημείο επικοινωνίας. Μόλις το συμπληρώσετε το πεδίο "Προώθηση των email σας στη διεύθυνση" θα συμπληρωθεί με την καινούργια διεύθυνση.
Πατώντας αποθήκευση θα σας ανοίξει η λίστα με τα κανάλια:
Για να ολοκληρωθεί η εγκατάσταση του καναλιού θα πρέπει να προσθέσετε την προώθηση στο email σας και να πατήσετε στο κουμπί Επιβεβαίωση. Το σύστημα θα προσπαθήσει να επιβεβαιώσει το κανάλι σας, και όταν η διαδικασία ολοκληρωθεί θα ενεργοποιηθεί και θα μπορείτε να το χρησιμοποιήσετε κανονικά.
Δείτε περισσότερες πληροφορίες για το πως μπορείτε να προσθέσετε Forwards στους μεγαλύτερους παρόχους email:
Yahoo (Σημ: Το αυτόματο forward των email από δωρεάν Yahοο λογαριασμούς.)
Εφόσον έχετε ακολουθήσει τα βήματα στον οδηγό Πώς προσθέτω νέα εισερχόμενα κανάλια επικοινωνίας επιλέγονται IMAP θα δείτε την παρακάτω φόρμα:
Στο κανάλι IMAP θα πρέπει να συμπληρώσετε τα στοιχεία του email σας. Αν ο πάροχος που χρησιμοποιείτε είναι γνωστός, μόλις συμπληρώσετε το email σας, το σύστημα θα προσπαθήσει να συμπληρώσει αυτόματα όλες τις παραμέτρους εισερχόμενης / εξερχόμενης επικοινωνίας.
Εφόσον όλα έχουν συμπληρωθεί σωστά, το σύστημα την πρώτη φορά που η εφαρμογή θα συνδεθεί στο email σας θα ανακτήσει όλα τα αδιάβαστα email των τελευταίων 30 ημερών και θα δημιουργήσει αιτήματα γι' αυτά.
Από τη στιγμή εκείνη και μετά, η εφαρμογή διαβάζει τα email σας και δημιουργεί αυτόματα αιτήματα για αυτά.
Τα email δεν διαγράφονται από τον λογαριασμό σας αλλά μένουν στο e-mail σας ως διαβασμένα.
- « Προηγούμενη
- 1
- Επόμενη »