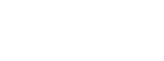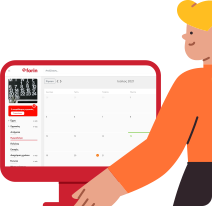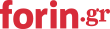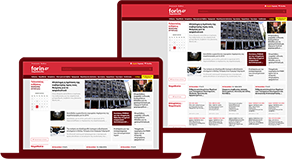- Βοήθεια
- Εργασίες
Εργασίες
Εμφάνιση όλωνΜε την ενότητα Εργασίες του Workspace σας μπορείτε να οργανώσετε τις εργασίες της επιχείρησής σας με τον τρόπο που σας εξυπηρετεί καλύτερα. Αναθέστε τις εργασίες στον πιο κατάλληλο συνεργάτη σας, βάλτε προτεραιότητες και παρακολουθήστε την εξέλιξή τους.
Με μια ματιά στο Forin Workspaces σας δίνεται η δυνατότητα εύκολα και γρήγορα:
1. Να παρακολουθείτε τις εκκρεμείς εργασίες, που σας έχουν ανατεθεί ή έχετε αναλάβει. (Δείτε επίσης: Πώς αναθέτω μία εργασία;)
2. Να παρακολουθείτε τις εργασίες που έχετε δημιουργήσει οι ίδιοι προκειμένου να πραγματοποιηθούν από εσάς ή τους συνεργάτες σας.
3. Να ανατρέχετε στις εργασίες που έχουν ολοκληρωθεί.
4. Να προσθέσετε νέα εργασία. (Δείτε επίσης: Πώς προσθέτω νέα εργασία;)
Προσθέστε μία νέα εργασία εύκολα και γρήγορα ακολουθώντας τα παρακάτω βήματα:
1. Πατήστε την επιλογή + νέα που βρίσκεται δίπλα από την επιλογή Εργασίες.
Εναλλακτικά, μπορείτε να πατήσετε στην επιλογή + νέα εργασία η οποία εμφανίζεται στις σελίδες που δείχνουν λίστες από εργασίες.
Στη συνέχεια θα σας ανοίξει η σχετική φόρμα για να προσθέσετε μια νέα εργασία:
Το απαραίτητα πεδία έχουν κόκκινο περίγραμμα ενώ τα υπόλοιπα είναι προαιρετικά. Δηλαδή δεν απαιτείται να συμπληρώσετε κάτι για να δημιουργήσετε μια νέα εργασία.
Τα πεδία που υπάρχουν διαθέσιμα είναι τα εξής:
1. Τίτλος (Υποχρεωτικό πεδίο)
Ορίστε ένα όνομα για την εργασία που θέλετε να δημιουργήσετε.
2. Προτεραιότητα
Μπορείτε να επιλέξτε σε κλίμακα 1-5, το βαθμό προτεραιότητας που θέλετε να έχει η εργασία που θα δημιουργήσετε, ώστε να υπάρχει μία διαβάθμιση με την οποία θα ξεχωρίζουν εύκολα οι εργασίες που επείγουν ή είναι καθοριστικής σημασίας από αυτές που δεν είναι τόσο.
3. Περιγραφή
Μπορείτε να προσθέστε σχόλια / επεξηγήσεις για την εργασία που θέλετε να δημιουργήσετε
4. Έργο
Επιλέγοντας ένα έργο μπορείτε να συνδέσετε την εργασία που θέλετε να δημιουργήσετε με ένα ήδη υπάρχον έργο. (Δείτε περισσότερα για τα Έργα). Στο πεδίο αυτό μπορείτε να γράψετε το όνομα του έργου και να το συμπληρώσει αυτόματα.
5. Πελάτης
Επιλέξτε το όνομα - επωνυμία του πελάτη με τον οποίο θέλετε να συνδέσετε την εργασία που δημιουργείτε. Με αυτό τον τρόπο μπορείτε να έχετε μια πλήρη εικόνα για τις εργασίες που έχετε ολοκληρώσει ή έχετε σε εκκρεμότητα στον πελάτη σας. Στο πεδίο αυτό μπορείτε να γράψετε το όνομα του πελάτη σας και να το συμπληρώσει αυτόματα.
6. Ημερομηνία έναρξης - Ημερομηνία παράδοσης
Ορίστε το χρονικό διάστημα από την έναρξη ως και την επιθυμητή ημερομηνία λήξης που θέλετε να έχει η εργασία που δημιουργείτε. Βάζοντας Ημερομηνία Παράδοσης, το σύστημα είναι σε θέση να εκτιμήσει ποιες εργασίες είναι εκπρόθεσμες, καθώς και να δημιουργήσει γεγονότα στο ημερολόγιό σας ώστε να μπορείτε να βλέπετε ανά μέρα τις δουλειές που έχετε να κάνετε.
7. Ανάθεση σε
Αναθέστε την εργασία που δημιουργείτε στον πιο κατάλληλο συνεργάτη σας. Με αυτό τον τρόπο μπορείτε να γνωρίζετε και εσείς και ο συνεργάτης σας τις εργασίες που έχει να κάνει. Η συγκεκριμένη επιλογή είναι ίσως η πιο σημαντική στις εργασίες που δημιουργείτε. Στο πεδίο αυτό μπορείτε να γράψετε το όνομα του συνεργάτη σας και να το συμπληρώσει αυτόματα.
8. Κατάσταση
Μπορείτε να επιλέξετε και να αλλάξετε την κατάσταση στην οποία επιθυμείτε να βρίσκεται η εργασία που δημιουργείτε, όπως για παράδειγμα ανοιχτή, σε εκκρεμότητα, ολοκληρωμένη κ.α. Οι διαθέσιμες καταστάσεις για τις εργασίες είναι οι εξής:
- Ανοιχτή
- Σε εκκρεμότητα
- Ολοκληρώθηκε
- Αντίγραφο
- Δεν το κάνω
- Λανθασμένη
- Κλεισμένη
9. Προσωπική εργασία
Μπορείτε κατά τη δημιουργία της εργασίας σας, να την δημιουργήσετε ως προσωπική. Οι προσωπικές εργασίες εμφανίζονται μόνο σε εσάς και δεν μπορούν να ανατεθούν σε κανένα άλλο. Μπορείτε να μετατρέψετε μια προσωπική εργασία σε δημόσια από την επεξεργασία της εργασίας.
10. Τιμή
Μπορείτε να προσθέσετε τιμή ανά εργασία και να παρακολουθείτε πιο εύκολα τις εργασίες που δεν έχετε τιμολογήσει ή δεν έχουν ακόμα εξοφληθεί.
Καταγράφοντας την τιμή μίας εργασίας, μόλις η εργασία ολοκληρωθεί το Workspace σας αυτόματα θα χρεώσει τον πελάτη σας για την εργασία αυτή στην καρτέλα του ώστε να μην χάσετε ποτέ καμία υποχρέωσή τους!
11. Tags
Μπορείτε να προσθέσετε λέξεις κλειδιά (tags) ανά εργασία ώστε να μπορείτε να ομαδοποιήσετε εργασίες ανεξάρτητα από Έργα ή Πελάτες.
12. Εκτίμηση Χρόνου Νέο!
Μπορείτε να συμπληρώσετε το χρόνο που πιστεύετε ότι μια εργασία απαιτεί για την ολοκλήρωση της. Συμπληρώνοντας την εκτίμηση χρόνου έχετε καλύτερη εικόνα του χρόνου σας στο Ημερολόγιο σας.
13. Επαναλαμβανόμενη εργασία Νέο!
Οι επαναλαμβανόμενες εργασίες σας δίνουν τη δυνατότητα να ορίσετε το χρόνο κατά τον οποίο θέλετε η συγκεκριμένη εργασία να επαναλαμβάνεται. Όταν μια επαναλαμβανόμενη εργασία ολοκληρωθεί, το Workspace σας θα δημιουργήσει αυτόματα μια νέα στο χρόνο που έχετε ορίσει εσείς.
Μόλις τελειώσετε την εισαγωγή των δεδομένων πατήστε στο κουμπί Αποθήκευση για να αποθηκεύσετε την εργασία σας
Κάθε εργασία αποτελείται από μια σελίδα που συγκεντρώνει όλες τις απαραίτητες πληροφορίες σχετικά με αυτή.
Πατώντας σε μία εργασία ανοίγει μια σελίδα σαν την παρακάτω:
H σελίδα αυτή χωρίζεται σε διακριτά μέρη:
1. Τίτλος/ Ιστορικό/ Ώρες/ Ενέργειες
Στο πάνω μέρος της σελίδας εμφανίζεται ο τίτλος της εργασίας, η δυνατότητα επεξεργασίας, αντιγραφής , διαγραφής , και δημιουργίας υπο-εργασιών κάτω από την εργασία αυτή. Σημειώνουμε πως οι συγκεκριμένες επιλογές εμφανίζονται μόνο στους χρήστες που έχουν τα ανάλογα δικαιώματα. (Βλ. Δικαιώματα Εργασιών)
Επίσης στο πάνω μέρος της σελίδας εμφανίζεται η δυνατότητα αλλαγής tab για την προβολή του Ιστορικού της εργασίας (Βλ. Ιστορικό Εργασίας) καθώς και του καταχωρημένου χρόνου για την εργασία αυτή (Βλ. Χρόνος Εργασίας).
2. Περιγραφή
Η περιγραφή της εργασίας όπως προστέθηκε κατά τη δημιουργία της εμφανίζεται εδώ
3. Σχόλια
Σε κάθε εργασία οι εμπλεκόμενοι χρήστες μπορούν να γράφουν τα σχόλια τους για την εξέλιξη της εργασίας καθώς και για διευκρινίσεις. Με αυτό τον τρόπο οι πληροφορίες για την κάθε εργασία παραμένουν συγκεντρωμένες σε ένα μέρος και είναι εύκολα προσβάσιμες από όλους. (Βλ. Σχόλια)
4. Χρόνος Εργασίας
Από το χρονόμετρο που εμφανίζεται σε κάθε εργασία μπορείτε να ξεκινάτε την καταγραφή χρόνου για τη συγκεκριμένη εργασία. (Βλ. Πως μπορώ να δω το χρόνο που έχει απαιτηθεί για μια εργασία)
5. Αρχεία
Σε κάθε εργασία μπορείτε να ανεβάσετε αρχεία τα οποία θεωρείτε απαραίτητα για την ολοκλήρωση της εργασίας. (Βλ. Αρχεία)
6. Χαρακτηριστικά εργασίας
Στο δεξί μέρος κάθε εργασίας εμφανίζεται μια λίστα με τα χαρακτηριστικά της εργασίας. Σε περίπτωση που ο χρήστης έχει δικαιώματα επεξεργασίας της συγκεκριμένης εργασίας, τα χαρακτηριστικά αυτά εμφανίζονται ως ενεργή φόρμα την οποία ο χρήστης μπορεί να χρησιμοποιήσει για να αλλάξει κάποια από αυτά.
Τα χαρακτηριστικά που εμφανίζονται είναι
Ανάθεση σε:
Εφόσον η εργασία έχει ανατεθεί σε κάποιο συνεργάτη αυτό εμφανίζεται εδώ. (Βλ. Πως αναθέτω μια εργασία)
Κατάσταση εργασίας
Στο πλαίσιο αυτό εμφανίζεται η τρέχουσα κατάσταση της εργασίας. (Βλ. Κατάσταση εργασίας) Ο χρήστης στον οποίο έχει ανατεθεί η εργασία μπορεί από αυτό το σημείο να αλλάξει την κατάσταση της εργασίας.
Ημερομηνία έναρξης
Εφόσον έχει οριστεί ημερομηνία έναρξης στην εργασία, αυτή εμφανίζεται εδώ.
Ημερομηνία παράδοσης
Εφόσον έχει οριστεί ημερομηνία ολοκλήρωσης στην εργασία, αυτή εμφανίζεται εδώ.
Προτεραιότητα
Εφόσον έχει επιλεχθεί βαθμός προτεραιότητας κατά τη δημιουργία της εργασίας εμφανίζεται εδώ. Έχετε τη δυνατότητα να ορίζετε την προτεραιότητα ανά εργασία ώστε εύκολα οι συνεργάτες σας να βλέπουν τη σπουδαιότητα κάθε εργασίας και να μπορούν να οργανώνουν την ημέρα τους ώστε οι εργασίες που επείγουν να εξυπηρετούνται πρώτες
Πελάτης
Εφόσον η εργασία ανήκει σε κάποιο πελάτη, ο πελάτης εμφανίζεται σε αυτή τη θέση
Παρακολουθούν
Σε περίπτωση που θέλουμε ορισμένοι χρήστες να έχουν να έχουν πρόσβαση στην εργασία, να ενημερώνονται για τις εξελίξεις σχετικά με αυτή, χωρίς όμως να τους αναθέσουμε την εργασία, μπορούμε να τους προσθέσουμε στη λίστα των χρηστών που παρακολουθούν μια εργασία.
Κατά τη δημιουργία ή την επεξεργασία μιας εργασίας μπορείτε να ορίσετε είτε σταθερές είτε ωριαίες χρεώσεις ανά εργασία.
Αρχικά ανοίγοντας το σχετικό tab θα δείτε μια φόρμα σαν αυτή παρακάτω:
Στη φόρμα αυτή μπορείτε να επιλέξετε:
1) όταν θα χρεωθεί ο πελάτης και
2) τον τρόπο της χρέωσης που επιθυμείτε
Χρόνος χρέωσης πελάτη
Έχετε τις εξής επιλογές αναφορικά με το χρόνο χρέωσης του πελάτη (Βλ. Οικονομικά Στοιχεία Πελάτη):
- Ποτέ
Οι χρεώσεις που προκύπτουν από την εργασία αυτή (είτε σταθερές είτε ωριαίες) δεν θα μεταφερθούν ποτέ από την εργασία αυτή στα Οικονομικά Στοιχεία του Πελάτη
- Όταν ολοκληρωθεί η εργασία
Οι χρεώσεις που έχουν οριστεί για αυτή την εργασία θα μεταφερθούν στα Οικονομικά Στοιχεία του Πελάτη όταν ολοκληρωθεί η εργασία (Βλ. Κατάσταση Εργασίας). Αν η εργασία ανήκει σε κάποιο έργο το οποίο έχει ορισμένο χρόνο χρέωσης πελάτη "Όταν ολοκληρωθεί το έργο", αυτό υπερισχύει και η χρέωση δεν θα περάσει στον Πελάτη όταν ολοκληρωθεί η εργασία.
Τρόπος Χρέωσης πελάτη
- Σταθερή χρέωση
Αν επιλέξετε Σταθερή χρέωση θα εμφανιστεί από κάτω ένα νέο πεδίο στο οποίο θα συμπληρώσετε την Τιμή για την εργασία αυτή. Αν έχετε επιλέξει να χρεωθεί ο πελάτης όταν ολοκληρωθεί η εργασία, η τιμή αυτή θα μεταφερθεί ως υποχρέωση στα Οικονομικά Στοιχεία του πελάτη σας
- Ωριαία χρέωση
Αν επιλέξετε Ωριαία χρέωση θα εμφανιστεί από κάτω μια φόρα στην οποία μπορείτε να ορίσετε την ωριαία χρέωση και το ωριαίο κόστος της εργασίας. Το κόστος είναι κοινό για όλους τους χρήστες που καταγράφουν χρόνο εργασίας στην εργασία αυτή.
Για να επεξεργαστείτε τις χρεώσεις πατήστε στο κουμπί επεξεργασίας (1)
Δείτε περισσότερες πληροφορίες σχετικά με τον τρόπο χρέωσης των ωριαίων χρεώσεων στην ενότητα Ωριαίες χρεώσεις / κόστη
Σε κάθε εργασία, πατώντας στο tab με το όνομα Ιστορικό μπορείτε να δείτε αναλυτικά το ιστορικό όλων των ενεργειών που έχουν γίνει για την εργασία αυτή.
Με αυτό τον τρόπο μπορείτε να δείτε την εξέλιξη μια εργασίας από τη στιγμή που θα τη δημιουργήσετε μέχρι και τη στιγμή που αυτή θα ολοκληρωθεί.
Κάθε χρόνος που καταχωρείτε στο Workspace σας μπορεί να συνδεθεί με μια εργασία. Επιλέγοντας το σχετικό tab "Ώρες" σε μία εργασία μπορείτε να δείτε όλους τους καταχωρημένους χρόνους για τη συγκεκριμένη εργασία, καθώς και στοιχεία σχετικά με τα κόστη που προκύπτουν από τις εργατοώρες αυτές.
Στη σελίδα αυτή εμφανίζονται:
1. Επιλογή Περιόδου
Μπορείτε να δείτε τις καταχωρήσεις χρόνου για τη συγκεκριμένη περίοδο που έχετε επιλέξει από το menu πάνω.
2. Οικονομικές πληροφορίες
Στην ενότητα αυτή εμφανίζονται συγκεντρωτικά οικονομικές πληροφορίες σχετικά με τις καταχωρήσεις χρόνου που έχουν γίνει από το χρήστη. Ειδικότερα:
- Τιμή εργασίας. Η τιμή της εργασίας όπως έχει καταχωρηθεί στα χαρακτηριστικά της εργασίας. (Βλ. Πως προσθέτω νέα εργασία)
- Τιμή με βάση τις εργατοώρες. Η τιμή όπως προκύπτει με βάση την τρέχουσα τιμή/ ώρα του χρήστη που καταχώρησε χρεώσιμο χρόνο.
- Κόστος με βάση τις εργατοώρες. Το κόστος όπως προκύπτει με βάση το τρέχον κόστος/ ώρα του χρήστη που καταχώρησε το χρόνο του.
- Σύνολο εργατοωρών. Το σύνολο των εργατοωρών που έχουν δαπανηθεί στη συγκεκριμένη εργασία.
3. Γραφική απεικόνιση καταχωρημένων ωρών
4. Αναλυτική εμφάνιση των καταχωρημένων ωρών εργασίας
Σε κάθε εργασία οι εμπλεκόμενοι χρήστες μπορούν να γράφουν τα σχόλια τους για την εξέλιξη της εργασίας καθώς και διευκρινίσεις. Με αυτό τον τρόπο οι πληροφορίες για την κάθε εργασία παραμένουν συγκεντρωμένες σε ένα μέρος και είναι εύκολα προσβάσιμες από όλους.
Κάθε σχόλιο εμφανίζεται στην αντίστοιχη ενότητα της εργασίας. Για να προστεθεί ένα σχόλιο αρκεί να το γράψετε στον editor που εμφανίζεται πάντα στο κάτω μέρος της σελίδας και να πατήσετε το πλήκτρο Αποθήκευση (1)
Δίπλα σε κάθε σχόλιο, εφόσον είστε ο συγγραφέας, έχετε τη δυνατότητα μέσω των σχετικών επιλογών (2) να επεξεργαστείτε ή να διαγράψετε το σχόλιό σας.
Σε κάθε εργασία μπορείτε να ανεβάσετε αρχεία τα οποία θεωρείτε απαραίτητα για την ολοκλήρωση της εργασίας.
Μπορείτε να σύρετε ένα αρχείο από τον υπολογιστή σας στο πλαίσιο αυτό ή να πατήσετε στην φράση "επιλέξτε τα" ώστε να ανοίξετε τον file browser για να επιλέξετε το αρχείο σας. Το αρχείο θα ανέβει μέσα στην εργασία και στη συνέχεια είναι διαθέσιμο σε όλους τους εμπλεκόμενους. Πατώντας στο εικονίδιο στη θέση 2 μπορείτε να κατεβάσετε το αρχείο στον υπολογιστή σας ή πατώντας το εικονίδιο στη θέση 3 μπορείτε να διαγράψετε το αρχείο από την εργασία.
Όταν ανεβάσετε πρώτη φορά ένα αρχείο σε μία εργασία το Workspace σας αυτόματα δημιουργεί ένα φάκελο στα Αρχεία σας με το όνομα της εργασίας και συγκεντρώνει όλα τα αρχεία της εργασίας εκεί. (Βλ. Αρχεία)
Για να μπορέσετε να οργανώσετε στο μεγαλύτερο βαθμό την επιχείρησή σας θα πρέπει να μπορείτε να αναθέτε τις εργασίες σας στον αρμόδιο συνεργάτη σας για τη διεκπεραίωσή τους.
Για να μπορέσετε να αναθέσετε μια εργασία ή θα πρέπει να την έχετε δημιουργήσει εσείς ή θα πρέπει να σας έχει ανατεθεί.
Μπορείτε να αναθέσετε μία εργασία σε έναν συνεργάτη σας εύκολα και γρήγορα ακολουθώντας τα παρακάτω βήματα:
1. Επιλέξτε την εργασία που θέλετε να αναθέσετε στο συνεργάτη σας.
2. Από το μενού στα δεξιά πατήστε στην επιλογή Ανάθεση σε και επιλέξτε το όνομα του συνεργάτη στον οποίο θέλετε να αναθέσετε τη συγκεκριμένη εργασία.
3. Πατήστε την επιλογή Αποθήκευση για να ολοκληρώσετε τη διαδικασία ανάθεσης της εργασίας.
Σημείωση: Με το που ολοκληρώσετε τη διαδικασία ανάθεσης εργασίας σε έναν συνεργάτη σας, ο χρήστης (συνεργάτης σας στον οποίο αναθέσατε την εργασία) θα λάβει μία ειδοποίηση την οποία μπορεί να δει πατώντας το σχετικό εικονίδιο (καμπανάκι) που βρίσκεται πάνω δεξιά στην οθόνη, δίπλα από το όνομα του.
Μια εργασία έχει καταστάσεις που προσδιορίζουν το σημείο στο οποίο βρίσκεται.
Οι διαθέσιμες καταστάσεις σε κάθε αρχική εγκατάσταση του Forin Workspace είναι:
- Ανοιχτή
- Σε εκκρεμότητα
- Ολοκληρώθηκε
- Αντίγραφο
- Δεν το κάνω
- Λανθασμένη
- Κλεισμένη
Όταν αλλάζει η κατάσταση μια εργασίας δημιουργείται από το σύστημα μια ειδοποίηση προς τους εμπλεκόμενους ώστε να γνωρίζουν όλοι τι έχει συμβεί.
Οι καταστάσεις μπορούν να τροποποιηθούν σε κάθε workspace ώστε να εκφράζουν καλύτερα τις ανάγκες της επιχείρησης σας. Επικοινωνήστε μαζί μας αν θέλετε να αλλαχθούν οι καταστάσεις του Workspace σας.
Το Workspace σας, σας δίνει τη δυνατότητα να "σπάσετε" μια εργασία σε υπο-εργασίες. Πατώντας το σχετικό εικονίδιο στη σελίδα της εργασίας μπορείτε να προσθέσετε μια νέα υπο-εργασία κάτω από την εργασία αυτή:
Οι υπο-εργασίες εμφανίζονται μέσα στη σελίδα της εργασίας, καθώς και σε όλες τις λίστες με τις εργασίες και μπορείτε να τις αναθέσετε κανονικά σε κάποιο συνεργάτη σας, όπως όλες τις άλλες εργασίες.
Ναι! Πέρα από τις Υπο-Εργασίες μπορείτε να δημιουργήσετε λίστες με To-Do στις εργασίες σας τα οποία μπορείτε να τα χρησιμοποιείτε για να οργανώσετε μια εργασία και να παρακολουθήσετε εύκολα τι έχετε ακόμα να κάνετε.
Κατά τη δημιουργία μιας καινούργιας εργασίας ή κατά την επεξεργασία μιας υπάρχουσας θα πρέπει να πάτε στο tab Λίστες To-Do (1) και στη συνέχεια να πατήσετε στο κουμπί + Νέα λίστα (2)
Από κάτω θα δημιουργηθεί μια νέα λίστα to-do (3) και θα δείτε ένα πεδίο (4) στο οποίο μπορείτε να γράψετε τα To-Do σας για να προστεθούν στη λίστα μόλις πατήσετε Enter.
Πατώντας στο όνομα της λίστας μπορείτε να αλλάξετε επίσης το όνομα της, και μπορείτε να αλλάξετε τη σειρά των To-Do σας κάνοντας τα drag & drop αφού τα δημιουργήσετε.
Στη συνέχεια αφού αποθηκεύσετε την εργασία σας, η λίστα To-Do εμφανίζεται στη σελίδα της, από όπου μπορείτε να κάνετε "tick" τα to-do που έχουν ολοκληρωθεί!
Ναι μπορείτε να δείτε όλες τις εργασίες που υπάρχουν (και έχετε δικαίωμα να δείτε) από την επιλογή "Όλες οι εργασίες" στο υπομενού Εργασίες στα αριστέρα
Σε όλες τις σελίδες με τις εργασίες έχετε τη δυνατότητα να αναζητήσετε απευθείας με τον τίτλο της εργασίες, να φιλτράρετε τις εργασίες, να κάνετε εξαγωγή ή να αποθηκεύσετε την οθόνη ώστε να έχετε άμεση πρόσβαση ξανά σε αυτή
Για να δημιουργήσετε μια επαναλαμβανόμενη εργασία θα πρέπει να ενεργοποιήσετε τη σχετική επιλογή από τη σελίδα της δημιουργίας / επεξεργασίας εργασίας (Βλ. Πώς προσθέτω μια νέα εργασία;) και να επιλέξετε τη συχνότητα και την περίοδο επανάληψης της εργασίας, όπως φαίνεται στην εικόνα παρακάτω:
Όταν μια εργασία είναι επαναλαμβανόμενη στη σελίδα της εμφανίζεται το σχετικό εικονίδιο, ενώ αν πάτε το ποντίκι πάνω του θα δείτε την περίοδο κατά την οποία αυτή επαναλαμβάνεται:
Μόλις ολοκληρωθούν οι επαναλαμβανόμενες εργασίες το σύστημα τις δημιουργεί εκ νέου με νέα Ημερομηνία Παράδοσης βάσει της συχνότητας και της περιόδου που έχουμε επιλέξει.
Ειδικές περιπτώσεις:
Ολοκλήρωση εργασίας πριν την ημερομηνία παράδοσης
Σε περίπτωση που κλείσουμε μια επαναλαμβανόμενη εργασία πριν την ημερομηνία της παράδοσης της, τότε το σύστημα θα φτιάξει την νέα εργασία στην αμέσως επόμενη ημερομηνία. Για την καλύτερη κατανόηση αυτού σας παραθέτουμε το παρακάτω παράδειγμα:
Έστω ότι δημιουργούμε μια εργασία η οποία έχει συχνότητα επανάληψης κάθε Μήνα και ορίζουμε ότι θα πρέπει να επαναλαμβάνεται κάθε 1η μέρα του Μήνα. Η πρώτη εργασία που δημιουργήθηκε έστω ότι έχει ημερομηνία παράδοσης με βάση τη συχνότητα αυτή την 1/2/2023. Αν εμείς ολοκληρώσουμε την εργασία πριν τις 1/2/2023 τότε το σύστημα θα δημιουργήσει την επόμενη εργασία 1/3/2023.
Ολοκλήρωση εργασίας μετά την ημερομηνία παράδοσης
Σε περίπτωση που κλείσουμε μια επαναλαμβανόμενη εργασία μετά την ημερομηνία της παράδοσης της και η επόμενη ημερομηνία που έχει οριστεί είναι στο παρελθόν το Workspace σας θα φτιάξει μια νέα εκπρόθεσμη εργασία.
Έστω ότι δημιουργούμε μια εργασία η οποία έχει συχνότητα επανάληψης κάθε Μήνα και ορίζουμε ότι θα πρέπει να επαναλαμβάνεται κάθε 1η μέρα του Μήνα. Η πρώτη εργασία που δημιουργήθηκε έστω ότι έχει ημερομηνία παράδοσης με βάση τη συχνότητα αυτή την 1/2/2023. Αν εμείς ολοκληρώσουμε την εργασία μετά τις 1/3/2023 τότε το σύστημα θα δημιουργήσει την επόμενη εργασία 1/3/2023 και θα την έχει χαρακτηρίσει ως εκπρόθεσμη.
Μπορώ να δημιουργήσω κανόνες για την τελευταία ημέρα του μήνα;
Ναι, μπορείτε να ορίσετε κανόνες για την τελευταία, προ-τελευταία ή οποιαδήποτε μέρα πριν το τέλος του μήνα, βάζοντας αρνητικό αριθμό στο σχετικό πεδίο κατά τη ρύθμιση του κανόνα. Δείτε τη σχετική εικόνα εδώ:
Κάθε χρήστης στο workspace ακολουθεί ένα σύστημα αναλυτικών δικαιωμάτων αναφορικά με τις πληροφορίες που μπορεί να δεί.
Σχετικά με τις εργασίες, ένας απλός λογαριασμός χρήστη μπορεί:
- να δημιουργήσει μια νέα εργασία
- να δει τις εργασίες που παρακολουθεί ή έχει δημιουργήσει, ή του έχουν ανατεθεί ή ανήκουν σε κάποιο Έργο στο οποίο συμμετέχει μέσω μιας ομάδας χρηστών
- να επεξεργαστεί τις εργασίες που έχει δημιουργήσει ή του έχουν ανατεθεί
- να αντιγράψει μια εργασία που έχει δημιουργήσει
- να διαγράψει μια εργασία που έχει δημιουργήσει
Ένας λογαριασμός διαχειριστή επιπλέον των δικαιωμάτων χρήστη μπορεί:
- να δει, επεξεργαστεί, αντιγράψει και διαγράψει όλες τις εργασίες όλων των χρηστών στο σύστημα
Οι προσωπικές εργασίες εμφανίζονται μόνο στο χρήστη που τις έχει δημιουργήσει και σε κανέναν άλλο (ούτε στο διαχειριστή)
Τα δικαιώματα μπορούν να τροποποιηθούν για το workspace σας ώστε να σας εξυπηρετούν καλύτερα. Επικοινωνήστε μαζί μας αν θέλετε να τροποποιήσετε τα δικαιώματα των χρηστών σας.
Αναλυτικά επιμέρους τα δικαιώματα σχετικά με τις εργασίες είναι τα εξής:
| create | δημιουργία νέας εργασίας |
| view | προβολή εργασιών |
| edit | επεξεργασία εργασιών |
| delete | διαγραφή εργασιών |
| copy | αντιγραφή εργασιών |
| files::view | προβολή των αρχείων μιας εργασίας |
| files::upload | μεταφόρτωση νέου αρχείου σε εργασία |
| files::delete | διαγραφή ενός αρχείου μιας εργασίας |
| comments::view | προβολή των σχολίων μιας εργασίας |
| comments::add | προσθήκη νέου σχόλιου σε μία εργασία |
| tags::view | προβολή των λέξεων - κλειδιών (tags) μιας εργασίας |
| tags::add | προσθήκη νέα λέξη - κλειδί (tag) σε μια εργασία |
| tags::remove | διαγραφή μίας λέξης - κλειδί (tag) από μια εργασία |
| time::entries::view | προβολή του χρόνου εργασίας που έχει καταχωρηθεί σε μια εργασία |
| events::view | προβολή του ιστορικού μιας εργασίας |
| rates::view | προβολή των χρεώσεων (κόστους / τιμή) από το χρόνο εργασίας που έχει καταχωρηθεί σε μια εργασία |
- « Προηγούμενη
- 1
- Επόμενη »