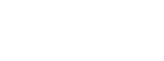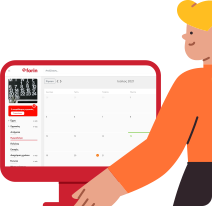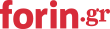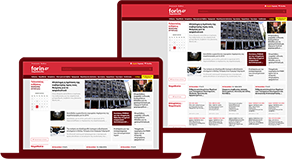- Βοήθεια
- Γενικά
Γενικά
Εμφάνιση όλωνΣυγχαρητήρια! Ενεργοποιήσατε τη συνδρομή σας στο Forin Workspaces! Και τώρα τί;
Η διαδικασία είναι αρκετά απλή. Το κάθε workspace είναι πίσω από μία διεύθυνση της μορφής https://<το-workspace-μου>.forin.gr.
Με την ενεργοποίηση της συνδρομής, θα λάβετε ένα email το οποίο σας καθοδηγεί στη σελίδα εγκατάστασης του workspace (https://app.forin.gr/workspaces/new) η οποία είναι όπως η παρακάτω:
Στο πεδίο που εμφανίζεται, το σύστημα θα συμπληρώσει αυτόματα μια πρόταση με βάση τα στοιχεία σας. Εναλλακτικά μπορείτε να επιλέξετε οποιοδήποτε άλλο όνομα σας αρέσει. Εφόσον αυτό είναι διαθέσιμο θα είναι πλέον το όνομα του γραφείου σας!
Στη συνέχεια θα πρέπει να αποδεχτείτε τους όρους χρήσης και την πολιτική προστασίας και να πατήσετε στο πλήκτρο με την ένδειξη "Πάμε" .
Η διαδικασία αυτή θα ξεκινήσει την εγκατάσταση του Workspace σας. Μόλις ολοκληρωθεί θα λάβετε ένα νέο email το οποίο θα σας ενημερώνει πως η εγκατάσταση ολοκληρώθηκε.
Από εκείνο το σημείο μπορείτε πλέον να συνδεθείτε στο Workspace σας και να αλλάξετε τον τρόπο με τον οποίο εργάζεστε έως σήμερα!
Δείτε επίσης: Πώς να προσθέσετε τους συνεργάτες σας
Προσθέστε τους συνεργάτες σας εύκολα και γρήγορα ακολουθώντας τα παρακάτω βήματα:
1. Πατήστε την επιλογή Ρυθμίσεις.
2. Πατήστε την επιλογή Προσκλήσεις.
3. Πατήστε το πράσινο κουμπί πάνω δεξιά + Νέα Πρόσκληση.
4. Συμπληρώστε τα στοιχεία (E-mail, Όνομα, Επίθετο) του συνεργάτη που επιθυμείτε να προσθέσετε και πατήστε το πλήκτρο Αποστολή.
5. Ο συνεργάτης σας θα λάβει στο e-mail του την πρόσκλησή σας και εν συνεχεία θα πρέπει να πατήσει Αποδοχή πρόσκλησης.
Σε περίπτωση που ο συνεργάτης σας έχει ήδη λογαριασμό στο site του Forin.gr, θα πρέπει να του στείλετε την πρόσκληση στο email που χρησιμοποιεί για το λογαρισμό αυτό, ώστε να μπορέσει να τον χρησιμοποιήσει προκειμένου να συνδεθεί στην εφαρμογή Forin Workspaces.
Αν δεν είναι εγγεγραμμένος στο site του Forin.gr, πρέπει πρώτα να δημιουργήσει εντελώς δωρεάν ένα λογαριασμό και εν συνεχεία να συνδεθεί στο Forin Workspace και να αποδεχτεί την πρόσκληση.
Δείτε επίσης: Πώς μπορώ να εγγραφώ στο forin.gr
Δημιουργήστε ομάδες με τους συνεργάτες σας εύκολα και γρήγορα ακολουθώντας τα παρακάτω βήματα:
1. Πατήστε την επιλογή Ρυθμίσεις.
2. Πατήστε την επιλογή Ομάδες.
3. Πατήστε το πράσινο κουμπί πάνω δεξιά + Νέα ομάδα.
4. Συμπληρώστε το όνομα που επιθυμείτε να έχει η ομάδα που θα δημιουργήσετε. Επιλέξτε ένα διακριτικό χρώμα για την ομάδα. Προσθέστε τα μέλη από τα οποία θα απαρτίζεται η ομάδα. (Προσοχή: τα μέλη που θα προστεθούν στην ομάδα θα πρέπει να έχουν ήδη προστεθεί από το διαχειριστή στην εφαρμογή Forin Workspaces). Πατώντας την επιλογή Αποθήκευση, ολοκληρώνεται η διαδικασία δημιουργίας της ομάδας.
Μπορείτε να χρησιμοποιήσετε την αυτόματη εισαγωγή δεδομένων από αρχεία Excel ώστε να εισάγετε τα δεδομένα σας γρήγορα στην εφαρμογή.
Θα πρέπει να συνδεθείτε με το λογαριασμό σας ως διαχειριστής και να ακολουθήσετε τα παρακάτω βήματα:
1. Πατήστε την επιλογή Ρυθμίσεις.
2. Στη συνέχεια πατήστε την επιλογή Εισαγωγή δεδομένων.
3. Επιλέξτε τον τύπο των δεδομένων που θέλετε να εισάγετε μαζικά και στη συνέχεια επιλέξτε το αρχείο Excel από τον υπολογιστή σας
Η αυτόματη εισαγωγή δεδομένων υποστηρίζει:
- Πελάτες (Πρότυπο αρχείο)
- Επαγές
- Εργασίες
- Έργα
- Λογαριασμούς πελατών
- Καταγραφές χρόνου
- Επικοινωνίες
Παράδειγμα
Ας υποθέσουμε ότι θέλουμε να εισάγουμε στην εφαρμογή τους πελάτες μας.
1. Πατήστε την επιλογή Πελάτες.
2. Πατήστε την Επιλογή Excel αρχείου.
3. Επιλέξτε το Excel αρχείο με τα στοιχεία των πελατών σας που έχετε αποθηκευμένα στον υπολογιστή σας και πατήστε Άνοιγμα.
4. Εμφανίζεται η προεπισκόπηση του αρχείου Excel που μόλις ανεβάσατε.
5. Για κάθε στήλη του αρχείου σας εμφανίζεται από πάνω ένα drop-down menu από το οποίο θα πρέπει να επιλέξετε τον τύπο των δεδομένων που υπάρχουν στη στήλη αυτή.
Το Workspace θα προσπαθήσει να καταλάβει τι δεδομένα έχει η κάθε στήλη από τον τίτλο της στήλης στην πρώτη γραμμή. Εφόσον ο τίτλος ταιριάζει με κάποιο πεδίο θα επιλεχθεί αυτόματα.
6. Σε περίπτωση που το αρχείο που ανεβάζετε έχει ήδη τίτλους στη κάθε στήλη θα πρέπει να ενεργοποιήσετε την επιλογή 1, ενώ αν θέλετε να ανανεωθούν τα δεδομένα που ήδη έχετε μέσα στο Workspace θα πρέπει να επιλέξετε την επιλογή 2.
7. Τέλος πατήστε την επιλογή Εισαγωγή δεδομένων για να ολοκληρώσετε τη διαδικασία.
Μπορείτε να εγκαταστήσετε το Forin Workspaces σας Chome Application εφόσον χρησιμοποιείτε Chrome. Στη συνέχεια η εφαρμογή θα ανοίγει σε δικό της παράθυρο ενώ θα έχετε συνδέσμους για αυτήν στην επιφάνεια εργασίας ανά πάσα στιγμή.
1. Αφού συνδεθείτε στο workspace σας, πατήστε το εικονίδιο περισσότερα που εμφανίζεται στα δεξιά του browser σας
2. Πατήστε στην επιλογή που γράφει "Install Forin.gr Workspaces" ή "Εγκατάσταση Forin.gr Workspaces"
3. Στον διάλογο που θα εμφανιστεί πατήστε στο μπλέ κουμπί που αναγράφει Install ή Εγκατάσταση.
Στο τέλος αυτής της διαδικασίας η εφαρμογή θα έχει εγκατασταθεί με επιτυχία στον υπολογιστή σας.
Μπορείτε να εγκαταστήσετε το Forin Workspaces σας Chrome Application στο Android σας. Στη συνέχεια η εφαρμογή θα δημιουργήσει ένα νέο εικονίδιο στη συσκευή σας από το οποίο μπορείτε να μπαίνετε κατευθείαν στο Workspace.
1. Στη συσκευή Android σας, ανοίξτε τον Chrome
2. Ανοίξτε τη σελίδα του workspace σας ή πατήστε εδώ
3. Πατήστε στην επιλογή Install
4. Ακολουθήστε τις οδηγίες στην οθόνη σας για να ολοκληρώσετε την εγκατάσταση
Μπορείτε να δείτε περισσότερες πληροφορίες εδώ .
1. Επιλέξτε Ρυθμίσεις / Γενικές Ρυθμίσεις
Θα εμφανιστεί η παρακάτω οθόνη:
Από εδώ μπορείτε να προσθέσετε:
- όνομα για το workspace σας
- το λογότυπο της επιχείρησής σας
- τη διεύθυνση της επιχείρησής σας
- τα στοιχεία επικοινωνίας,
καθώς επίσης και τους ειδικούς κωδικούς για την αναζήτηση βασικών στοιχείων μητρώου επιχειρήσεων από το Taxis. (Βλ. Ρυθμίσεις αυτόματης ανάκτησης δεδομένων μέσω ΑΦΜ)
Στις οθόνες που επιτρέπεται η αλλαγή των στηλών θα δείτε ένα κουμπί που εμφανίζεται και γράφει προσαρμογή. Πατώντας το θα εμφανιστεί ένα υπομενού όπως στην εικόνα παρακάτω το οποίο σας επιτρέπει να αλλάξετε τις στήλες που εμφανίζονται.
Αν θέλετε μπορείτε να αλλάξετε και τη σειρά των στηλών πιάνοντας τες με το ποντίκι και αφήνοντας τες στο σημείο που θέλετε.
Στη συνέχεια αν θέλετε μπορείτε να αποθηκεύσετε την οθόνη ώστε να έχετε άμεσα πρόσβαση στις αλλαγές σας. (Βλ. Μπορώ να αποθηκεύσω τα φίλτρα μου;)
Ναι! Όταν επιλέξετε κάποια φίλτρα σε μία οθόνη μπορείτε να αποθηκεύσετε τις επιλογές σας και να δημιουργήσετε μια νέα επιλογή στο μενού των εργασιών σας με τον τίτλο που εσείς θέλετε (π.χ. Όλες οι ανοιχτές εργασίες).
Όταν το σύστημα αντιληφθεί ότι έχετε προχωρήσει σε κάποια αλλαγή στην οθόνη σας τότε αυτόματα θα σας δώσει τη δυνατότητα να αποθηκεύσετε την οθόνη σας ως νέα. Οι αλλαγές οι οποίες μπορούν να αποθηκευτούν είναι:
- Αλλαγή στα φίλτρα (1)
- Αλλαγή στις στήλες - Προσαρμογή (2)
- Αλλαγή στη σειρά των στηλών
Πατώντας στις τρεις τελείες που εμφανίζονται στα δεξιά θα ανοίξει ένα υπο-μενού το οποίο περιλαμβάνει τις υπάρχουσες οθόνες και θα υπάρχει ενεργό το κουμπί "Αποθήκευση οθόνης" (4). Πατώντας το θα σας ζητηθεί ένα όνομα και στη συνέχεια η οθόνη σας θα αποθηκευτεί.
Στο workspace σας, έχετε τη δυνατότητα να κάνετε αναφορά σε κάποιο συνάδελφο χρήστη, ώστε να ειδοποιηθεί σχετικά. Η διαδικασία αυτή λέγεται @mention και το μόνο που χρειάζεται για να το πραγματοποιήσετε είναι να πατήσετε το χαρακτήρα @ σε οποιοδήποτε editor ο οποίος επιτρέπει mentions.
Αυτή τη στιγμή μπορείτε να κάνετε @mention:
- στα σχόλια των Εργασιών
- στα σχόλια των Έργων και
- στα δωμάτια του Chat.
Αν προσπαθήσετε να κάνετε @mention ένα χρήστη στα σχόλια μιας εργασίας ή ενός έργου, αυτόματα ο χρήστης αυτός θα προστεθεί στη λίστα των χρηστών που παρακολουθούν την εργασία ή το έργο και θα έχουν πρόσβαση στο συγκεκριμένο αντικείμενο.
Στο chat αν κάνετε @mention το σύστημα θα σας προτείνει μόνο τα μέλη του δωματίου στο οποίο είστε.
- « Προηγούμενη
- 1
- Επόμενη »