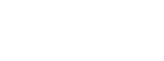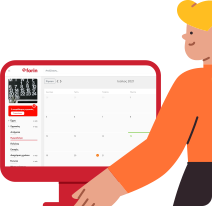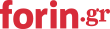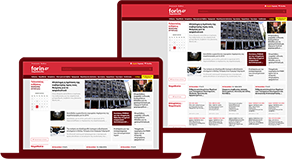- Βοήθεια
- Forin Workspaces
Forin Workspaces
Εμφάνιση όλωνΜπορείτε για κάθε πελάτη σας να αντλήσετε αυτόματα δεδομένα από τρίτες πηγές. Στη σελίδα του πελάτη που σας ενδιαφέρει πατώντας στην επιλογή Άντληση δεδομένων μπορείτε να δείτε τους τύπους δεδομένων που μπορείτε να αντλήσετε αυτόματα:
Αυτή τη στιγμή μπορείτε να αντλήσετε:
- Ταυτότητες πληρωμής Γ.Γ.Π.Σ
- ΕΦΚΑ: Ειφορές μη μισθωτών
- Δηλώσεις COVID
- Βεβαίωση Κυκλοφορίας
- Συναλλαγές και Λαχνοί
- Βεβαίωση αποδέσμευσης (Άρθρο 104 περ. γ' του ν.4611/2019)
- Τέλη χρήσης μηχανημάτων έργου
Για να μπορέσετε να αντλήσετε δεδομένα θα πρέπει να συμπληρώσετε τους κωδικούς Taxis του πελάτη σας στην Επεξεργασία Πελάτη στο tab Κωδικοί.
Επιπλέον για την άντληση Εισφορών μη μισθωτών ΕΦΚΑ θα πρέπει να συμπληρώσετε και τον αριθμό ΑΜΚΑ του πελάτη σας.
Εφόσον τα δεδομένα που αντλούνται είναι έντυπα (πχ Βεβαιώσεις Κυκλοφορίες) αυτά αποθηκεύονται στα Αρχεία του πελάτη σας. Εναλλακτικά αν πρόκειται για υποχρεώσεις (πχ. Ταυτότητες πληρωμής Γ.Γ.Π.Σ) αυτές εμφανίζονται στο tab Υποχρεώσεις όπως φαίνεται παρακάτω:
Το Forin Workspace σας δίνει τη δυνατότητα να ανακτήσετε αυτόματα τα στοιχεία των πελατών σας μέσω του ΑΦΜ κάνοντας χρήση της υπηρεσίας που παρέχει η ΑΑΔΕ.
Για να μπορέσετε να κάνετε χρήση της υπηρεσίας θα πρέπει:
α) να είστε πιστοποιημένος χρήστης του TAXISnet και
β) να υποβάλετε αίτηση στο TAXISNET για την ενεργοποίηση της υπηρεσίας (https://www1.gsis.gr/webtax/wspublicreg)
Στη συνέχεια θα πρέπει να δημιουργήσετε ειδικούς κωδικούς πρόσβασης (Κωδικός εισόδου, Συνθηματικό χρήστη) για αυτή την υπηρεσία από την ιστοσελίδα https://www1.gsis.gr/sgsisapps/tokenservices/protected/displayConsole.htm
Στην περίπτωση που ένας χρήστης του TAXISnet έχει ορισθεί και ως εκπρόσωπος ενός Νομικού Προσώπου, τότε συνδεόμενος στην εφαρμογή Διαχείρισης Ειδικών Κωδικών πρέπει να επιλέξει «Επιλογή Ρόλου» και στη συνέχεια να καθορίσει εάν επιθυμεί να διαχειριστεί τους προσωπικούς του ειδικούς κωδικούς πρόσβασης ή εκείνους του νομικού προσώπου που εκπροσωπεί.
Μπορείτε να δείτε αναλυτικές πληροφορίες για την έκδοση των κωδικών αυτών εδώ.
Στη συνέχεια και εφόσον έχετε εκδώσει τους νέους κωδικούς σας, θα πρέπει αυτοί να δηλωθούν στο Workspace σας. Συγκεκριμένα ο διαχειριστής θα πρέπει να επιλέξει αρχικά Ρυθμίσεις από το αριστερό μενού και στη συνέχεια την επιλογή Γενικές ρυθμίσεις / Αναζήτηση ΑΦΜ
Θα εμφανιστεί μια σελίδα σαν την παρακάτω:
Στα πεδία Όνομα χρήστη και Κωδικός θα πρέπει να συμπληρωθούν τα στοιχεία του ειδικού κωδικού όπως εκδόθηκε από το σύστημα της ΑΑΔΕ και να πατηθεί το πλήκτρο Αποθήκευση.
Στη συνέχεια κατά την επεξεργασία/ προσθήκη νέου πελάτη στο πεδίο ΑΦΜ, πατώντας το εικονίδιο δεξιά
το σύστημα θα αντλήσει τα στοιχεία από την ΑΑΔΕ βάση του ΑΦΜ και θα τα συμπληρώσει στον πελάτη.
Κάθε πελάτης έχει μια σελίδα που συγκεντρώνει όλες τις απαραίτητες πληροφορίες σχετικά με αυτόν.
Πατώντας σε ένα πελάτη ανοίγει μια σελίδα σαν την παρακάτω:
Στο πάνω μέρος της σελίδας Πελάτη εμφανίζονται συγκεντρωτικά όλες οι πληροφορίες που υπάρχουν καταχωρημένες για τον πελάτη αυτό:
Πληροφορίες
Το tab αυτό περιέχει όλες τις βασικές πληροφορίες για τον πελάτη όπως έχουν αντληθεί ή καταχωρηθεί από εσάς
Φορολογικά Στοιχεία
Στο tab Φορολογικά στοιχεία εμφανίζονται οι ΚΑΔ καθώς και τα χαρακτηριστικά του πελάτη που αφορούν την φορολογική / εργατική του εικόνα
Έργα
Στο tab Έργα εμφανίζονται όλα τα έργα τα οποία έχουν δημιουργηθεί για τον πελάτη αυτό
Εργασίες
Στο tab Εργασίες εμφανίζονται όλες οι εργασίες οι οποίες έχουν δημιουργηθεί για τον πελάτη αυτό
Αιτήματα
Στο tab Αιτήματα εμφανίζονται όλα τα αιτήματα τα οποία έχουν δημιουργηθεί από τον πελάτη αυτό
Επαφές
Στο tab Επαφές εμφανίζονται όλες οι επαφές που έχουν συνδεθεί με τον πελάτη αυτό
Αρχεία
Στο tab Αρχεία εμφανίζονται όλα τα αρχεία που υπάρχουν για τον πελάτη αυτό
Χρόνος
Στο tab Χρόνος εμφανίζονται όλες οι καταχωρημένες ώρες εργασίας που έχουν πραγματοποιηθεί για τον πελάτη αυτό. (Βλ. Διαχείριση Χρόνου)
Υποχρεώσεις
Στο tab Υποχρεώσεις εμφανίζονται όλες οι υποχρεώσεις που έχουν αντληθεί αυτόματα για τον πελάτη αυτό. (Βλ. Αυτόματη άντληση δεδομένων)
Οικονομικά Στοιχεία
Στο tab Οικονομικά Στοιχεία εμφανίζεται η καρτέλα του πελάτη με όλες οι οφειλές και εισπράξεις του (Βλ. Οικονομικά στοιχεία πελάτη)
Το Workspace σας, σας δίνει τη δυνατότητα να παρακολουθείτε τις οφειλές και τις πληρωμές των πελατών σας άμεσα και γρήγορα.
Υπάρχουν πολλαπλοί τρόποι να προσθέσετε μια νέα εγγραφή στην καρτέλα του πελάτη σας.
1. Χειροκίνητα (Βλέπε στην πάνω εικόνα τα σημεία 1 και 3)
Πατώντας στην επιλογή + Νέα καταχώρηση θα εμφανιστεί ένα παράθυρο που σας δίνει την επιλογή του τι τύπου εγγραφή θέλετε να πραγματοποιήσετε:
Από τον τύπο καταχώρησης μπορείτε να επιλέξετε μεταξύ:
- Έσοδο από πελάτη (όταν δημιουργούμε μια απαίτηση για τον συγκεκριμένο πελάτη)
- Είσπραξη από πελάτη (όταν ο πελάτης μας εξοφλεί)
- Έναρξη λογαριασμού (όταν ανοίγουμε πρώτη φορά την καρτέλα και θέλουμε να ξεκινήσουμε με κάποιο προηγούμενο υπόλοιπο)
Θα πρέπει να συμπληρώστε το ποσό, και προαιρετικά μια περιγραφή και να πατήσετε το κουμπί Αποθήκευση. Σε περίπτωση που επιλέξετε την Είσπραξη από πελάτη, θα εμφανιστούν επιπλέον επιλογές αναφορικά με τον τύπο της είσπραξης (Μετρητά / Κάρτα κλπ)
2. Αυτόματες επαναλαμβανόμενες χρεώσεις (Βλέπε στην αρχική εικόνα το σημείο 2)
Οι αυτόματες επαναλαμβανόμενες χρεώσεις αφορούν πελάτες με τους οποίους έχουμε σχέση με το μήνα ή γενικότερα άνα κάποια περίοδο, και δεν θέλουμε να χρειάζεται να καταχωρούμε χειροκίνητα κάθε μήνα τη χρέωση αυτή. Το Workspace σας δίνει τη δυνατότητα να χρεώνετε τον πελάτη σας αυτόματα σε οποιοδήποτε διάστημα εσείς επιθυμείτε.
Από την επεξεργασία του πελάτη, πατάτε στο tab Χρεώσεις και θα σας ανοίξει μια σελίδα σαν και αυτή παρακάτω:
Εδώ εμφανίζονται οι επαναλαμβανόμενες χρεώσεις για τον πελάτη. Ορίζουμε την ημερομηνία έναρξης, προαιρετικά την ημερομηνία λήξης, το ποσό της χρέωσης και ορίζουμε την επανάληψη της χρέωσης αυτής πατώντας στο σχετικό κουμπί.
Πατώντας εκεί ανοίγει το παρακάτω παράθυρο:
Εδώ μπορούμε να ορίσουμε τη συχνότητα επανάληψης της χρέωσης και κάθε πότε αυτή θα πραγματοποιείται.
3. Ολοκληρωμένες εργασίες (Βλέπε στην αρχική εικόνα το σημείο 4)
Όταν οι εργασίες που έχουμε φτιάξει ανήκουν σε ένα πελάτη και έχει οριστεί τιμή για αυτές, μόλις οι εργασίες Ολοκληρωθούν τότε αυτόματα η τιμή τους μεταφέρεται στην καρτέλα του πελάτη ως απαίτηση (Βλ. Πώς προσθέτω νέα εργασία; - Σχετικά Τιμή)
Ναι! Από τη λίστα πελατών, μπορείτε να επιλέξετε τους πελάτες που θέλετε να κάνετε αυτόματη άντληση, και να διαλέξετε τα δεδομένα που θέλετε να αντλήσετε από το σχετικό dropdown όπως εμφανίζεται στην εικόνα παρακάτω:
Μπορείτε να στείλετε μαζικά e-mail στους πελάτες σας από την επιλογή Καμπάνιες στην ενότητα Επικοινωνία των ρυθμίσεων του Workspace σας.
Μπαίνοντας στις καμπάνιες θα δείτε μια εικόνα σαν αυτή παρακάτω:
1. Στο tab Καμπάνιες εμφανίζονται όλες οι καμπάνιες που έχετε ήδη δημιουργήσει
2. Στο tab Παραλήπτες εμφανίζονται οι λίστες με τους παραλήπτες που έχετε δημιουργήσει
3. Πατώντας στο κουμπί + Νέα καμπάνια μπορείτε να προσθέσετε μια καινούργια εξερχόμενη καμπάνια (Δείτε περισσότερα στην ενότητα Πως δημιουργώ μια εξερχόμενη καμπάνια)
4. Κάθε καμπάνια εφόσον έχει αποσταλεί εμφανίζεται στη λίστα μαζί την ημερομηνία της τελευταίας αποστολής και την κατάσταση της. Πατώντας στο όνομα της καμπάνια μπορείτε να δείτε επιμέρους πληροφορίες για την καμπάνια αυτή. (Δείτε περισσότερα στην ενότητα Στοιχεία καμπάνιας)
5. Πατώντας στα σχετικά εικονίδια μπορείτε να επεξεργαστείτε ή να διαγράψετε μια καμπάνια. Αν μια καμπάνια έχει αποσταλεί, δεν μπορεί να διαγραφεί και ως εκ τούτου το εικονίδιο διαγραφής δεν θα εμφανιστεί.
Από τη κεντρική σελίδα διαχείρισης των Καμπανιών πατώντας στο κουμπί + Νέα καμπάνια θα σας ανοίξει μια φόρμα σαν την παρακάτω:
Στις ρυθμίσεις της καμπάνιας υπάρχουν δύο διαθέσιμα tabs (1):
Γενικά
Στο tab γενικά εμφανίζονται οι βασικές ρυθμίσεις για την καμπάνια όπως:
2. Το όνομα της καμπάνιας
3. Το κανάλι που θα χρησιμοποιήσει η καμπάνια για την αποστολή των emails.
4. Η λίστα των παραληπτών που θα παραλάβουν την καμπάνια αυτή. Μπορείτε να προσθέσετε νέα λίστα παραληπτών είτε πατώντας στο σύνδεσμο "Προσθήκη νέας λίστας παραληπτών" είτε από την επεξεργασία των παραληπτών (Δείτε περισσότερα στην ενότητα Πως δημιουργώ μια λίστα παραληπτών)
5. Ο τίτλος του email της καμπάνιας
6. Η προεπισκόπηση που θα εμφανιστεί στο email
Περιεχόμενο
Στο tab του περιεχομένου μπορείτε να φτιάξετε το κείμενο του email. Στο κείμενο έχετε τη δυνατότητα να χρησιμοποιήσετε δυναμικές μεταβλητές οι οποίες θα κάνουν το μήνυμα εξατομικευμένο για κάθε σας πελάτη.
Έχετε τη δυνατότητα να ορίσετε διαφορετικές λίστες παραληπτών τις οποίες μπορείτε να χρησιμοποιείτε σε διαφορετικές καμπάνιες.
Οι λίστες εμφανίζονται αναλυτικά όπως στην εικόνα παρακάτω:
1. Πατώντας στο κουμπί + Νέα λίστα παραληπτών μπορείτε να δημιουργήσετε μια νέα λίστα παραληπτών
2. Εδώ εμφανίζονται οι λίστες παραληπτών που έχετε ήδη δημιουργήσει
3. Πατώντας στα εικονίδια που εμφανίζονται σε κάθε λίστα, μπορείτε να επεξεργαστείτε ή να διαγράψετε την λίστα παραληπτών
Δείτε επίσης την ενότητα Πως δημιουργώ μια λίστα παραληπτών
Είτε πατώντας το κουμπί + Νέα λίστα παραληπτών είτε από τη επεξεργασία / δημιουργίας μιας καμπάνιας και τον σύνδεσμο "Προσθήκη νέας λίστας παραληπτών" μπορείτε να δημιουργήσετε μια καινούργια λίστα παραληπτών, όπου θα εμφανιστεί μια φόρμα σαν την παρακάτω:
Σε κάθε λίστα παραληπτών εμφανίζονται τα βασικά στοιχεία της λίστας όπως:
1. Το όνομα της λίστας παραληπτών
2. Ο τύπος της λίστας. Μπορείτε να επιλέξετε μεταξύ λίστας πελατών ή λίστας επαφών
3. Τα φίλτρα με τα οποία θα αντλήσετε τους παραλήπτες σας.
Τα φίλτρα λειτουργούν όπως όλα τα φίλτρα στο workspace σας. Κάθε φορά που τα φίλτρα ανανεώνονται το workspace σας αντλεί τον αριθμό των παραληπτών που ταιριάζουν στα φίλτρα και το εμφανίζουν πάνω στον τίτλο (4)
Μέσα από το διαχειριστικών των καμπανιών πατώντας στο όνομα μιας καμπάνιας μπορείτε να μπείτε στη σελίδα της καμπάνιας όπου εμφανίζονται οι πληροφορίες γύρω από αυτή:
Στη σελίδα αυτή εμφανίζονται δύο tabs (1) με τις πληροφορίες της καμπάνιες και τις αποστολές που έχουν πραγματοποιηθεί.
Στο tab των Πληροφοριών εμφανίζονται:
2. Η τρέχουσα κατάσταση της καμπάνιας
3. Αναλυτικά οι πληροφορίες για την καμπάνια
4. Το περιεχόμενο του email που στέλνονται
Πατώντας στο κουμπί Αποστολή (5) μπορείτε να προγραμματίσετε μια νέα αποστολή για την καμπάνια. Αν υπάρχει αποστολή σε εξέλιξη, το κουμπί αυτό δεν θα είναι ενεργό.
Στο tab των Αποστολών εμφανίζονται όλες οι αποστολές που έχουν πραγματοποιηθεί σε μία καμπάνια (1)
Πατώντας στο εικονίδιο δεξιά σε κάθε αποστολή (2) μπορείτε να δείτε αναλυτικά τα email που έχουν αποσταλεί.